You are viewing a plain text version of this content. The canonical link for it is here.
Posted to issues@zookeeper.apache.org by "Md. Mubassir Ahsan (Jira)" <ji...@apache.org> on 2021/02/03 18:20:00 UTC
[jira] [Updated] (ZOOKEEPER-4198) Install Zookeeper on IBM Cloud
[ https://issues.apache.org/jira/browse/ZOOKEEPER-4198?page=com.atlassian.jira.plugin.system.issuetabpanels:all-tabpanel ]
Md. Mubassir Ahsan updated ZOOKEEPER-4198:
------------------------------------------
Description:
This documentation will describe how to Install ZooKeeper on IBM Cloud.
# Requirements/Prerequisites
You will need an IBM Cloud Pay-As-You-Go or Subscription Account type which can be found [here[|https://cloud.ibm.com/docs/account?topic=account-accounts].|https://cloud.ibm.com/docs/account?topic=account-accounts]
# Introduction
This docs will describe how to install ZooKeeper on IBM Cloud. These four steps will be needed as follows:
- Step 1: Provision Kubernetes Cluster
- Step 2: Deploy IBM Cloud Block Storage plug-in
- Step 3: Deploy ZooKeeper
- Step 4: Verify Installation
So let's get started.
#
## Step 1: Provision Kubernetes Cluster
* Search for **Kubernetes** and select **Kubernetes Service** from the list.

> You will be redirected to the [Kubernetes cluster creation]([https://cloud.ibm.com/kubernetes/catalog/create]) page.
#
##
### Option A: Create free Kubernetes Engine:
* Price Plan: Free

> Enter the cluster name of your choice then click **Create** to provision the free Kubernetes Cluster.
> Please wait for few moments to provision the cluster.
#
##
### Option B: Create Standard Kubernetes Engine with the following attributes:
* Price Plan: Standard

* Infrastructure: Classic
* Availability: Multi Zone
* Metro: Dallas
* 4 VCPU
* 16 GB RAM
* Worker nodes per zone: 3

> Enter the cluster name of your choice then click **Create** to provision.

> Please wait for a few moments to provision the cluster.
#
## Step 2: Deploy IBM Cloud Block Storage plug-in
* Just like in step 1, search for "Block Storage" and Click on it.

* On the Block Storage page click on **Create**

* Now input the storage details
> N.B. Select location as the cluster location.
* Location > Europe > London > LON02
* Billing Method > Monthly > 20 GB
* OS type > Linux
* IOPS > 2 IOPS/GB

* Click on “I have agreed to the terms and conditions listed below”.
> Now a storage plugin will be available in the dashboard.
#
## Step 3: Deploy ZooKeeper
* Again Search for **ZooKeeper** and Click on it.

> You will be taken to the **ZooKeeper** deployment page.
In the ZooKeeper creation page add the details below:
* Target: IBM Kubernetes Service
* Method: Helm chart
* Kubernetes cluster: mycluster-free
* Target namespace: zookeeper
* Workspace: zookeeper
* Resource group: Default

* Check on “I have agreed to the terms and conditions listed below”.
> Click **Install** to deploy ZooKeeper.
> Please wait for all the process to complete.

#
## Step 4: Verify Installation
* Go to Left Navigation Menu.
* Click on Kubernetes

* Click on your Cluster "mycluster-free".

> You will be taken to your clusters overview page where you will see the details of your cluster as well.
* To verify the installation find the Actions..
* Click on it and select `Web terminal` from the dropdown menu.

> Click install, then wait for a couple of minutes to finish the process.

* After completing the installation click on Actions > Web terminal again.
> A command line terminal will appear. Type the command below:
#
##
###
#### Get the list of pods:
`kubectl get ns`

#
##
###
#### See if it is running:
` kubectl get pod -n zookeeper -o wide `

The Installation is now done! Enjoy !
was:
This documentation will describe how to Install ZooKeeper on IBM Cloud.
# Requirements/Prerequisites
You will need an IBM Cloud Pay-As-You-Go or Subscription Account type which can be found [here](https://cloud.ibm.com/docs/account?topic=account-accounts).
# Introduction
This docs will describe how to install ZooKeeper on IBM Cloud. These four steps will be needed as follows:
- Step 1: Provision Kubernetes Cluster
- Step 2: Deploy IBM Cloud Block Storage plug-in
- Step 3: Deploy ZooKeeper
- Step 4: Verify Installation
So let's get started.
## Step 1: Provision Kubernetes Cluster
* Search for **Kubernetes** and select **Kubernetes Service** from the list.
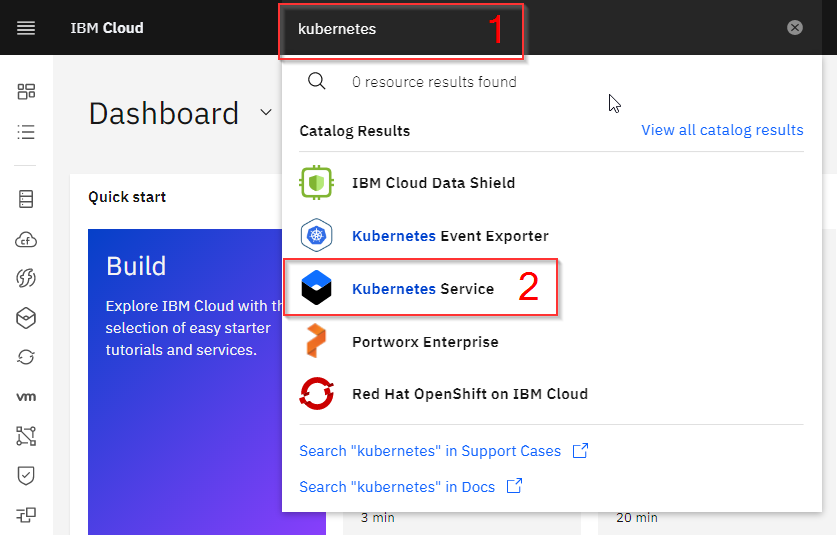
> You will be redirected to the [Kubernetes cluster creation](https://cloud.ibm.com/kubernetes/catalog/create) page.
### Option A: Create free Kubernetes Engine:
* Price Plan: Free
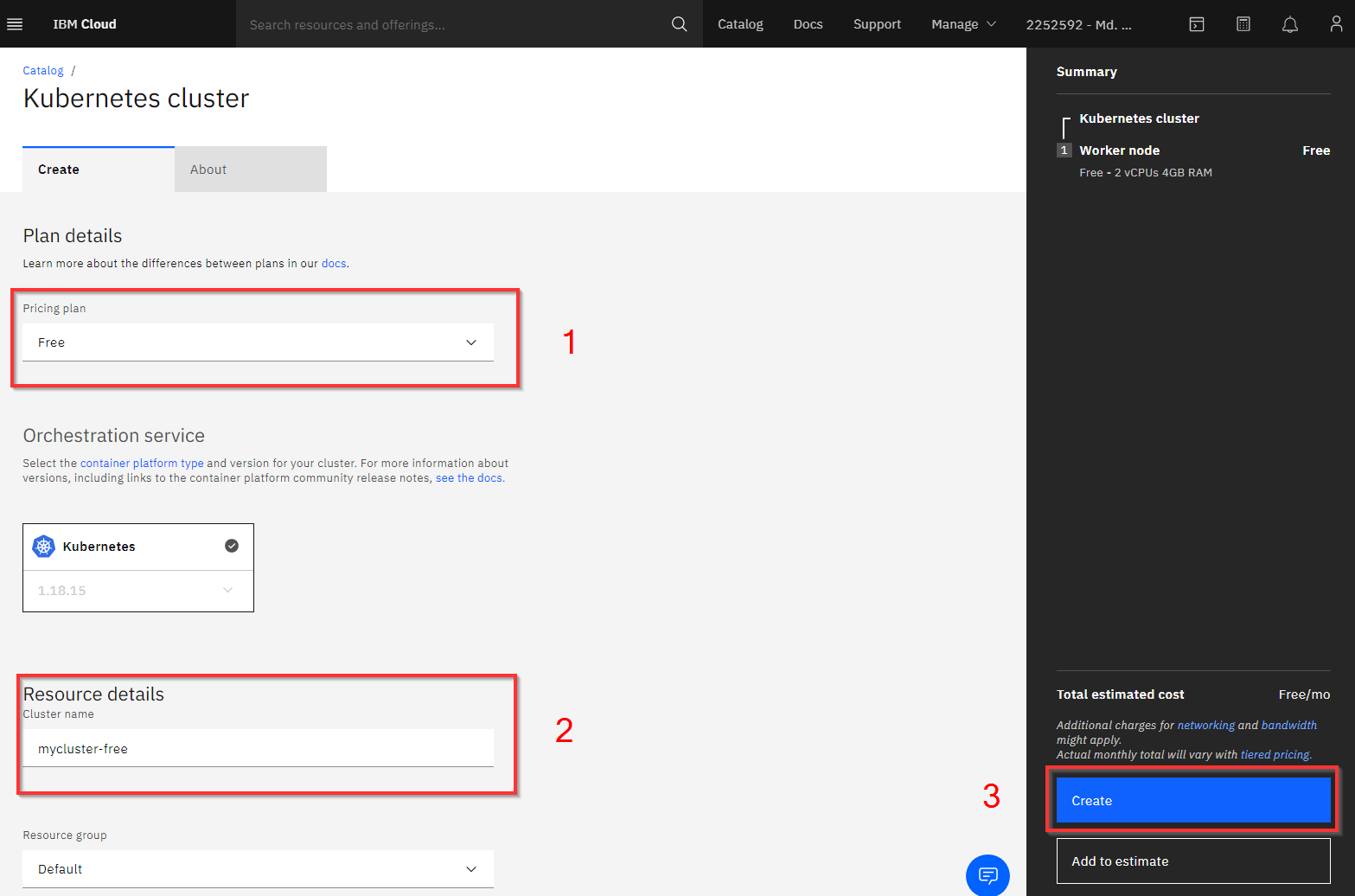
> Enter the cluster name of your choice then click **Create** to provision the free Kubernetes Cluster.
> Please wait for few moments to provision the cluster.
### Option B: Create Standard Kubernetes Engine with the following attributes:
* Price Plan: Standard
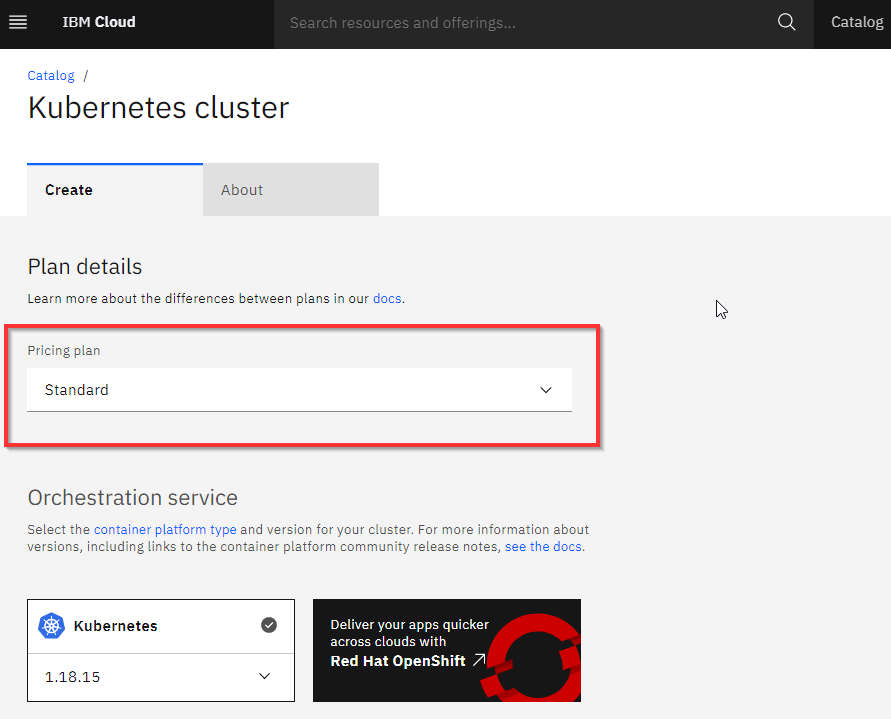
* Infrastructure: Classic
* Availability: Multi Zone
* Metro: Dallas
* 4 VCPU
* 16 GB RAM
* Worker nodes per zone: 3
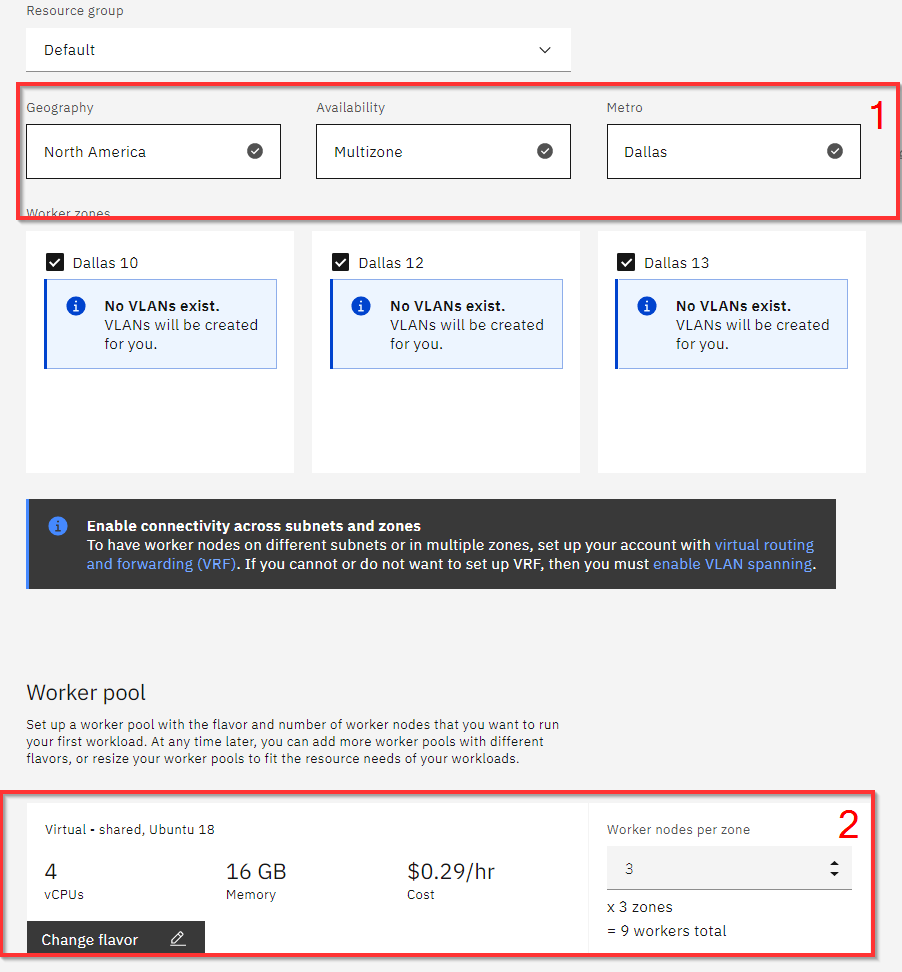
> Enter the cluster name of your choice then click **Create** to provision.
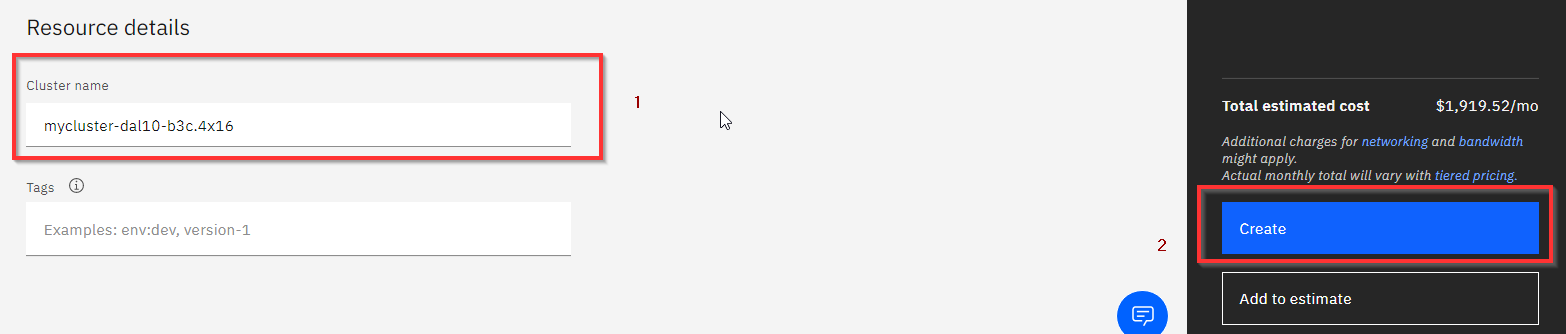
> Please wait for a few moments to provision the cluster.
## Step 2: Deploy IBM Cloud Block Storage plug-in
* Just like in step 1, search for "Block Storage" and Click on it.
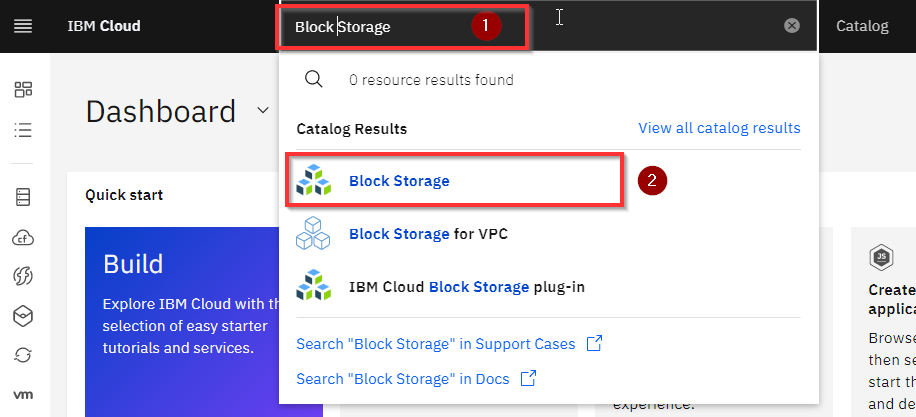
* On the Block Storage page click on **Create**
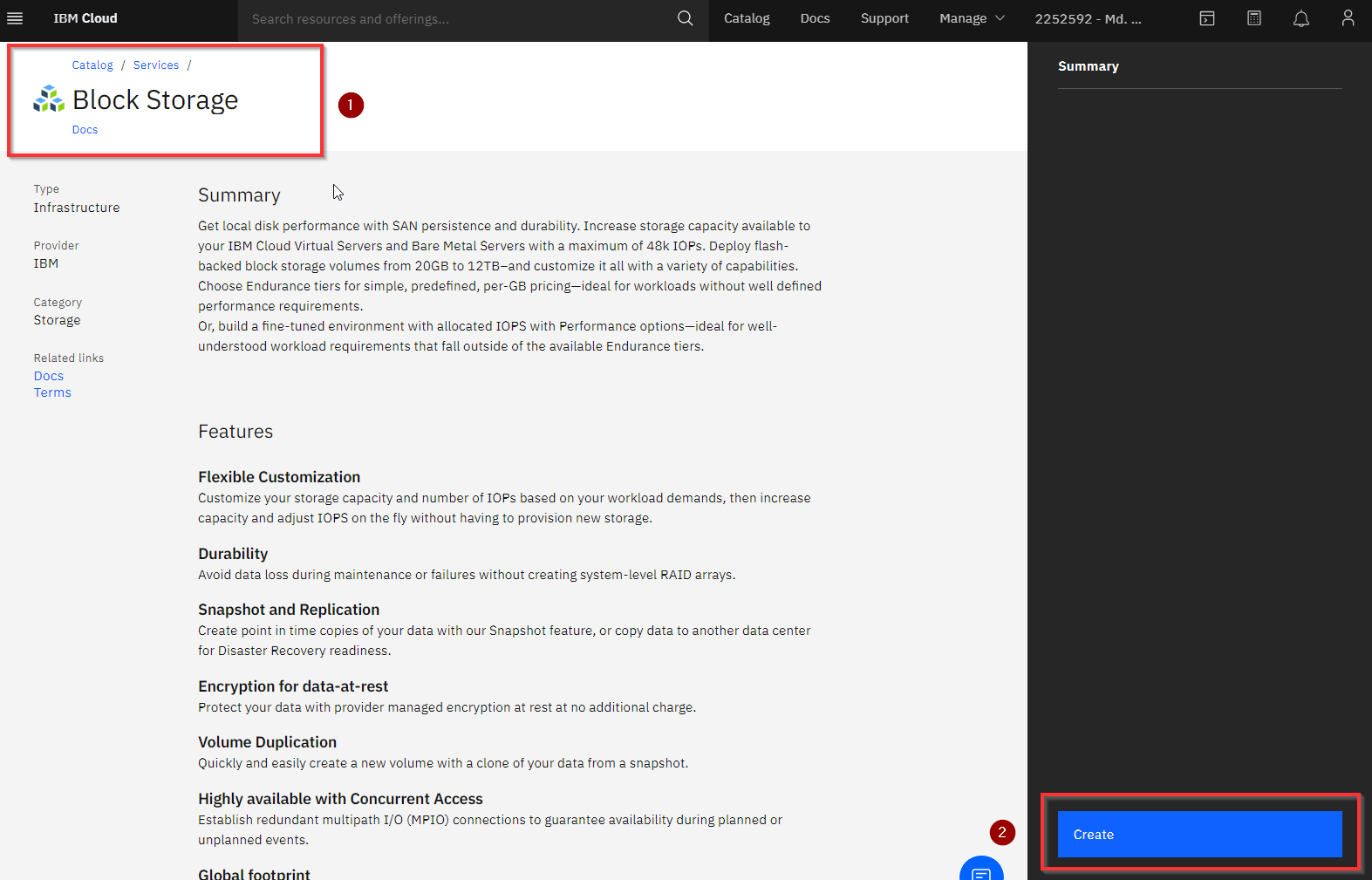
* Now input the storage details
> N.B. Select location as the cluster location.
* Location > Europe > London > LON02
* Billing Method > Monthly > 20 GB
* OS type > Linux
* IOPS > 2 IOPS/GB
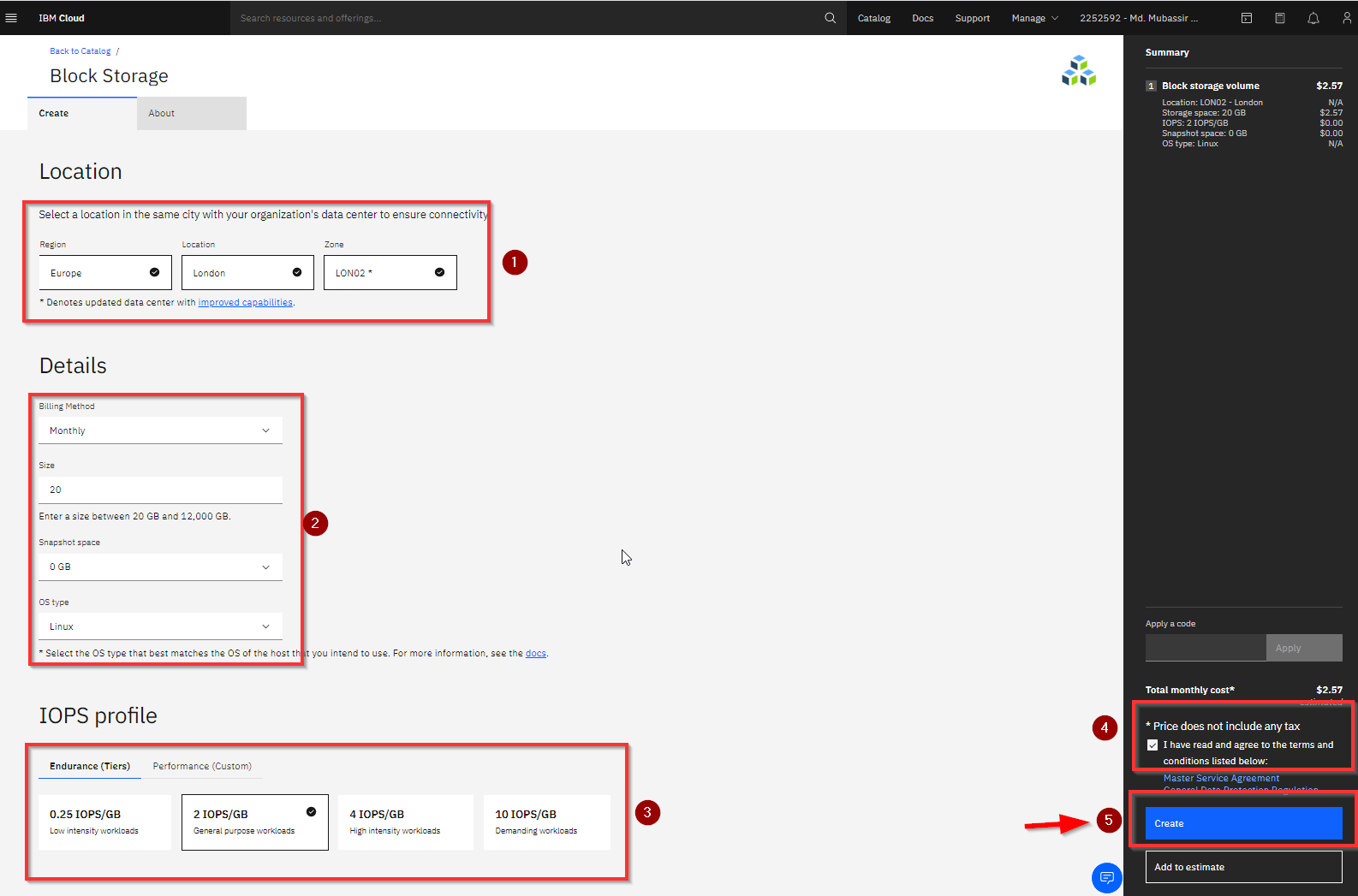
* Click on “I have agreed to the terms and conditions listed below”.
> Now a storage plugin will be available in the dashboard.
## Step 3: Deploy ZooKeeper
* Again Search for **ZooKeeper** and Click on it.
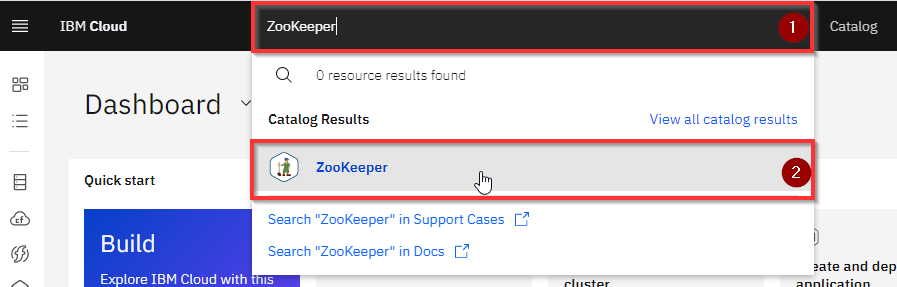
> You will be taken to the **ZooKeeper** deployment page.
In the ZooKeeper creation page add the details below:
* Target: IBM Kubernetes Service
* Method: Helm chart
* Kubernetes cluster: mycluster-free
* Target namespace: zookeeper
* Workspace: zookeeper
* Resource group: Default
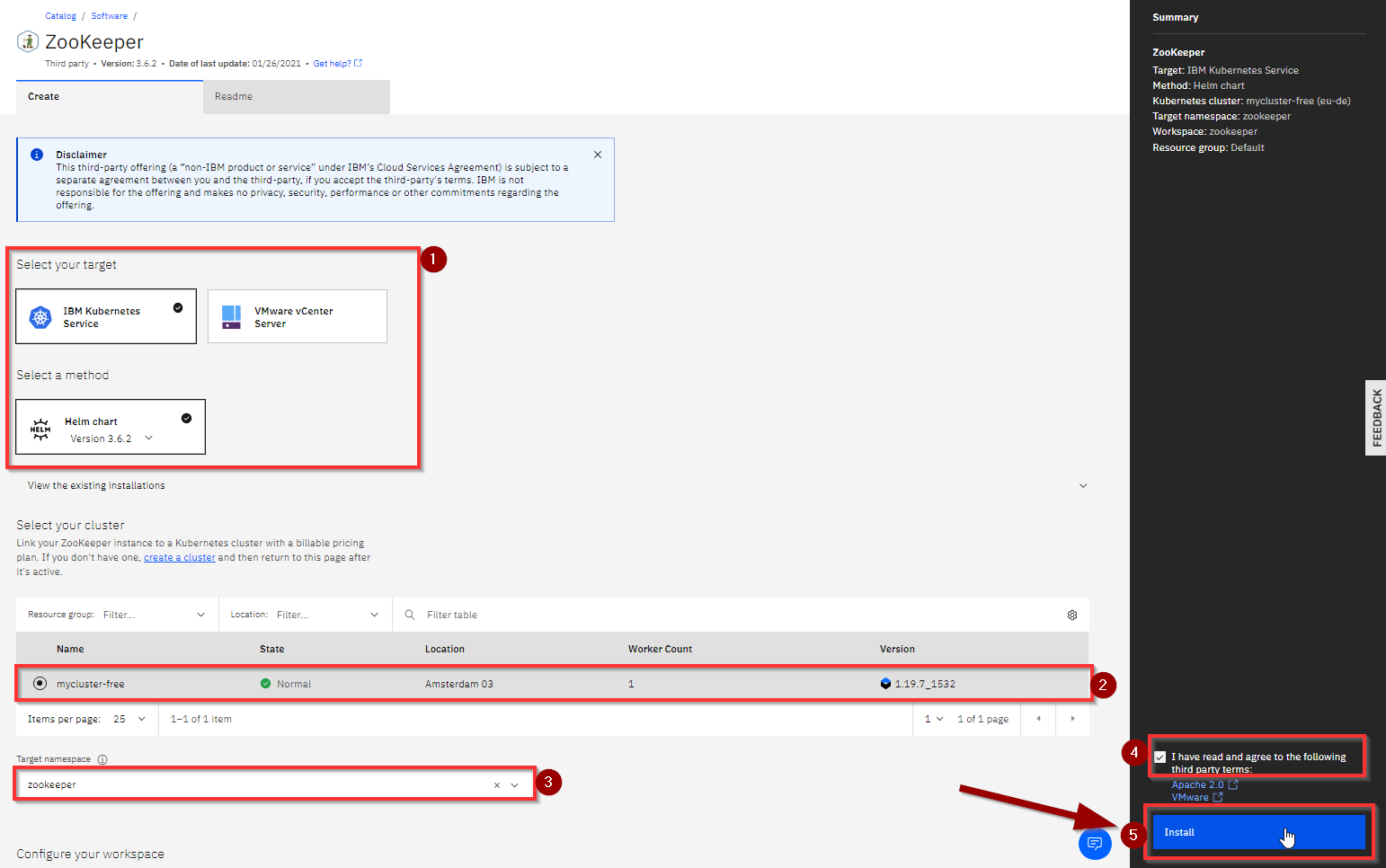
* Check on “I have agreed to the terms and conditions listed below”.
> Click **Install** to deploy ZooKeeper.
> Please wait for all the process to complete.
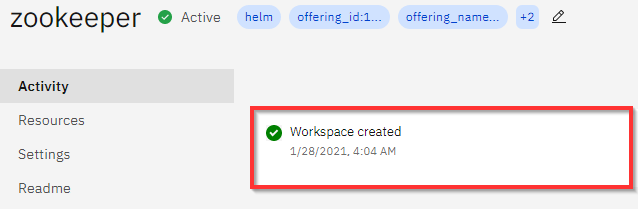
## Step 4: Verify Installation
* Go to Left Navigation Menu.
* Click on Kubernetes
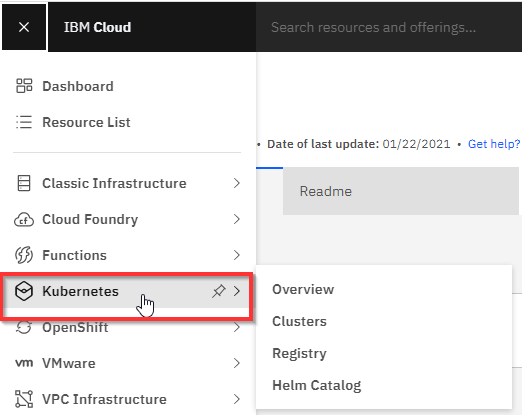
* Click on your Cluster "mycluster-free".
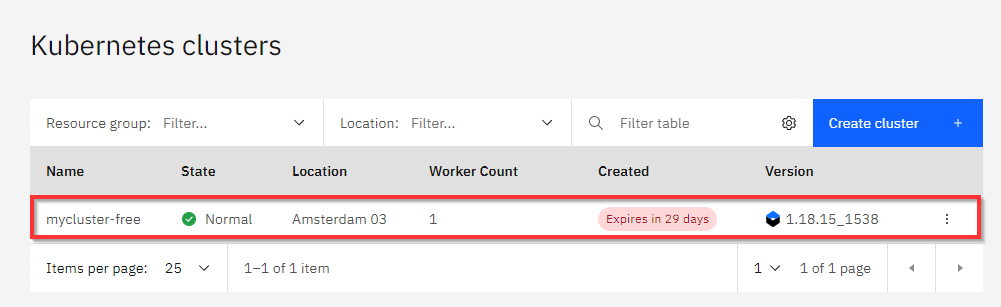
> You will be taken to your clusters overview page where you will see the details of your cluster as well.
* To verify the installation find the Actions..
* Click on it and select `Web terminal` from the dropdown menu.
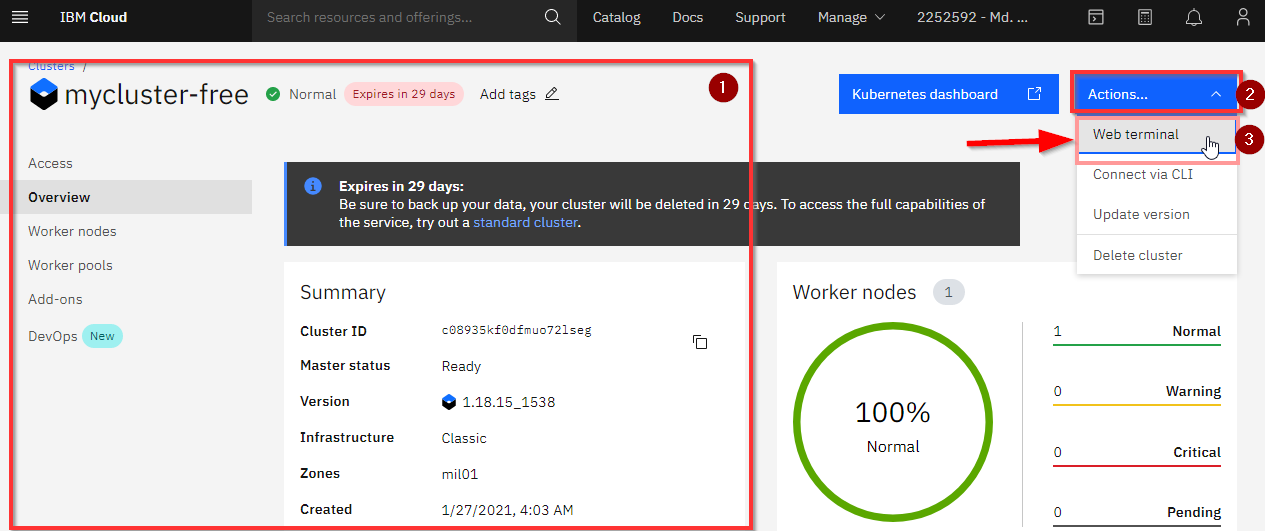
> Click install, then wait for a couple of minutes to finish the process.
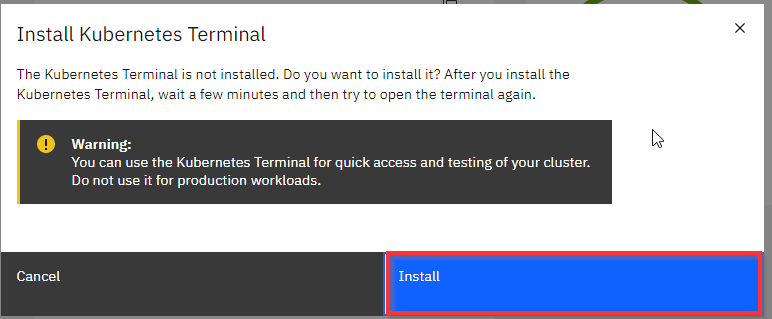
* After completing the installation click on Actions > Web terminal again.
> A command line terminal will appear. Type the command below:
#### Get the list of pods:
`kubectl get ns`
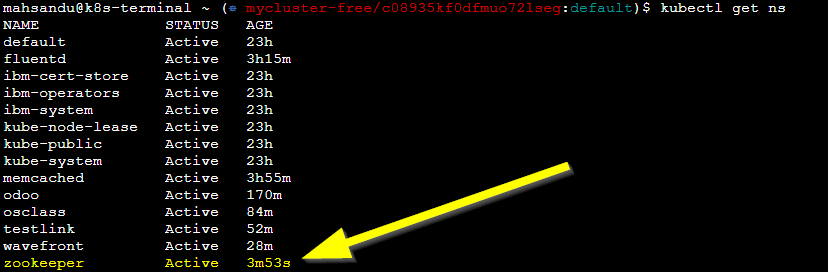
#### See if it is running:
` kubectl get pod -n zookeeper -o wide `

The Installation is now done! Enjoy !
> Install Zookeeper on IBM Cloud
> ------------------------------
>
> Key: ZOOKEEPER-4198
> URL: https://issues.apache.org/jira/browse/ZOOKEEPER-4198
> Project: ZooKeeper
> Issue Type: Improvement
> Components: documentation
> Reporter: Md. Mubassir Ahsan
> Priority: Major
> Labels: cloud_usage, ibm
>
> This documentation will describe how to Install ZooKeeper on IBM Cloud.
> # Requirements/Prerequisites
> You will need an IBM Cloud Pay-As-You-Go or Subscription Account type which can be found [here[|https://cloud.ibm.com/docs/account?topic=account-accounts].|https://cloud.ibm.com/docs/account?topic=account-accounts]
> # Introduction
> This docs will describe how to install ZooKeeper on IBM Cloud. These four steps will be needed as follows:
> - Step 1: Provision Kubernetes Cluster
> - Step 2: Deploy IBM Cloud Block Storage plug-in
> - Step 3: Deploy ZooKeeper
> - Step 4: Verify Installation
> So let's get started.
> #
> ## Step 1: Provision Kubernetes Cluster
> * Search for **Kubernetes** and select **Kubernetes Service** from the list.
> 
> > You will be redirected to the [Kubernetes cluster creation]([https://cloud.ibm.com/kubernetes/catalog/create]) page.
> #
> ##
> ### Option A: Create free Kubernetes Engine:
> * Price Plan: Free
> 
> > Enter the cluster name of your choice then click **Create** to provision the free Kubernetes Cluster.
> > Please wait for few moments to provision the cluster.
> #
> ##
> ### Option B: Create Standard Kubernetes Engine with the following attributes:
> * Price Plan: Standard
> 
> * Infrastructure: Classic
> * Availability: Multi Zone
> * Metro: Dallas
> * 4 VCPU
> * 16 GB RAM
> * Worker nodes per zone: 3
> 
> > Enter the cluster name of your choice then click **Create** to provision.
> 
> > Please wait for a few moments to provision the cluster.
> #
> ## Step 2: Deploy IBM Cloud Block Storage plug-in
> * Just like in step 1, search for "Block Storage" and Click on it.
> 
> * On the Block Storage page click on **Create**
> 
> * Now input the storage details
> > N.B. Select location as the cluster location.
> * Location > Europe > London > LON02
> * Billing Method > Monthly > 20 GB
> * OS type > Linux
> * IOPS > 2 IOPS/GB
> 
> * Click on “I have agreed to the terms and conditions listed below”.
> > Now a storage plugin will be available in the dashboard.
> #
> ## Step 3: Deploy ZooKeeper
> * Again Search for **ZooKeeper** and Click on it.
> 
> > You will be taken to the **ZooKeeper** deployment page.
> In the ZooKeeper creation page add the details below:
> * Target: IBM Kubernetes Service
> * Method: Helm chart
> * Kubernetes cluster: mycluster-free
> * Target namespace: zookeeper
> * Workspace: zookeeper
> * Resource group: Default
> 
> * Check on “I have agreed to the terms and conditions listed below”.
> > Click **Install** to deploy ZooKeeper.
> > Please wait for all the process to complete.
> 
> #
> ## Step 4: Verify Installation
> * Go to Left Navigation Menu.
> * Click on Kubernetes
> 
> * Click on your Cluster "mycluster-free".
> 
> > You will be taken to your clusters overview page where you will see the details of your cluster as well.
> * To verify the installation find the Actions..
> * Click on it and select `Web terminal` from the dropdown menu.
> 
> > Click install, then wait for a couple of minutes to finish the process.
> 
> * After completing the installation click on Actions > Web terminal again.
> > A command line terminal will appear. Type the command below:
> #
> ##
> ###
> #### Get the list of pods:
> `kubectl get ns`
> 
> #
> ##
> ###
> #### See if it is running:
> ` kubectl get pod -n zookeeper -o wide `
> 
> The Installation is now done! Enjoy !
--
This message was sent by Atlassian Jira
(v8.3.4#803005)